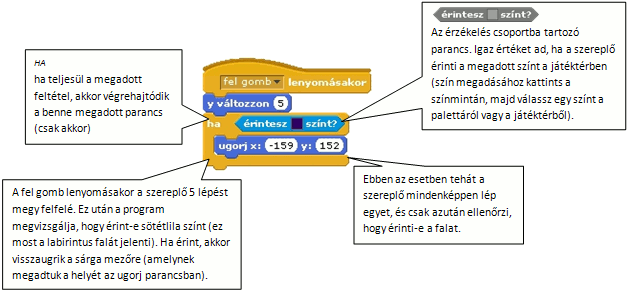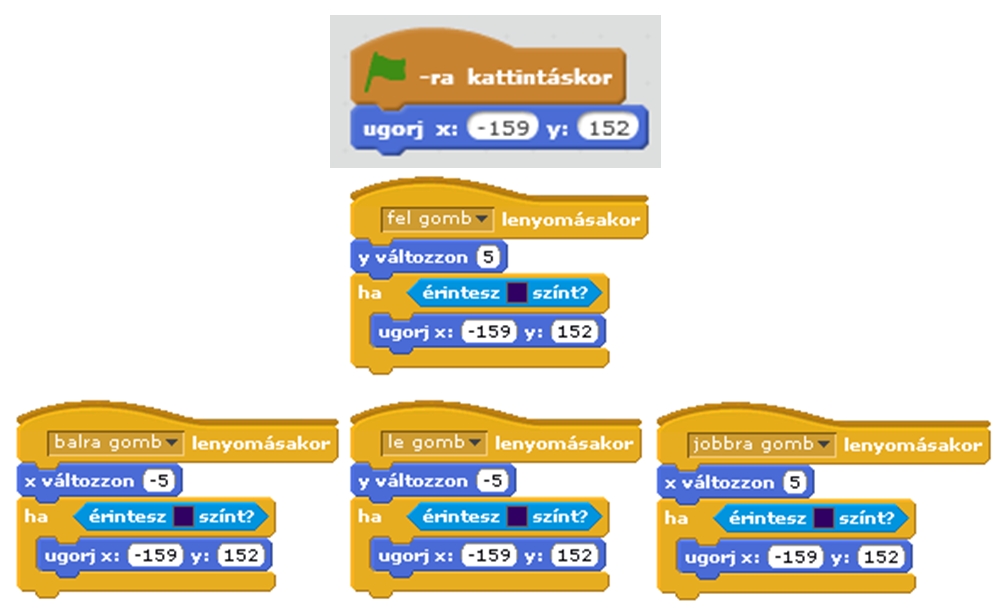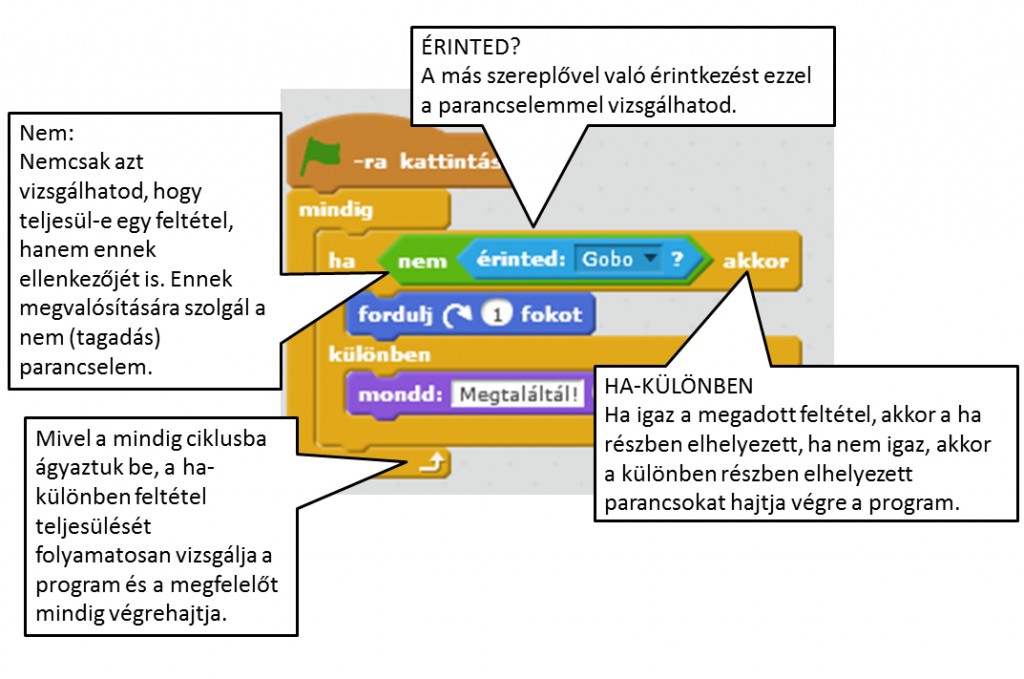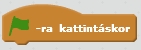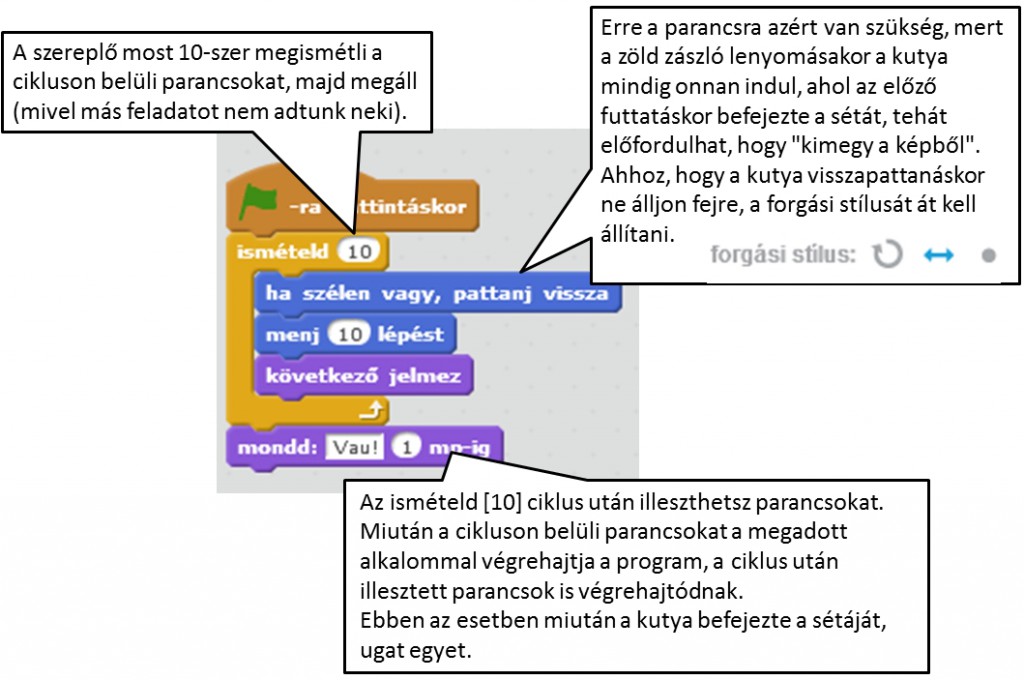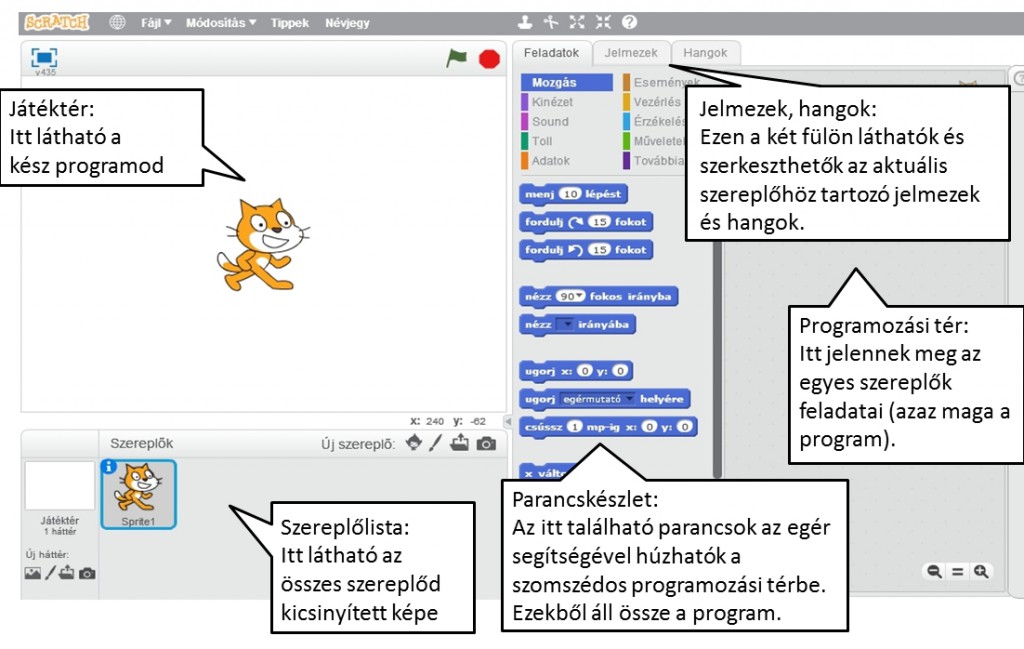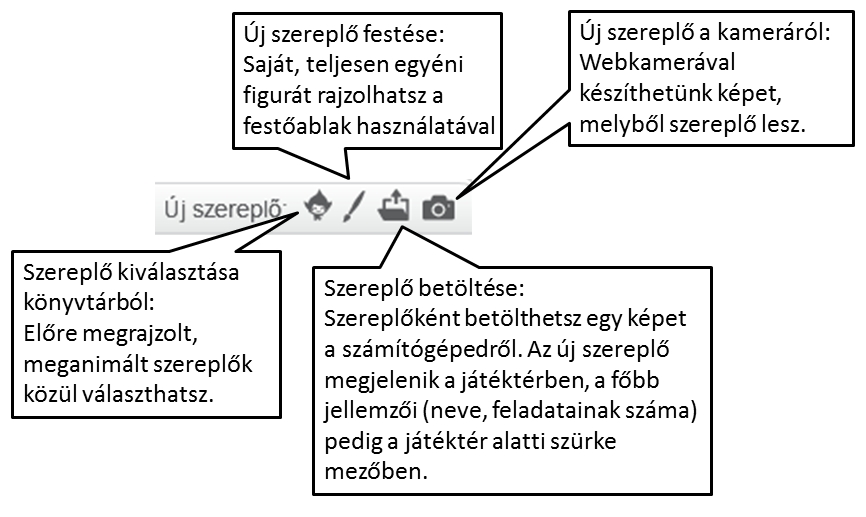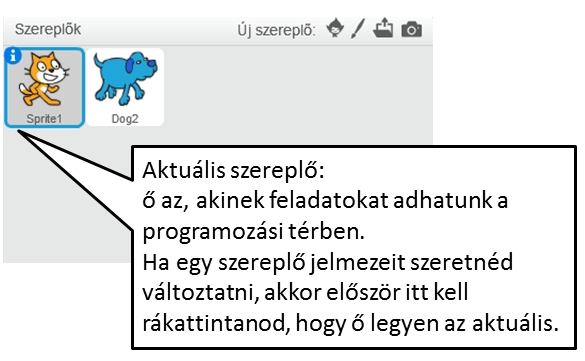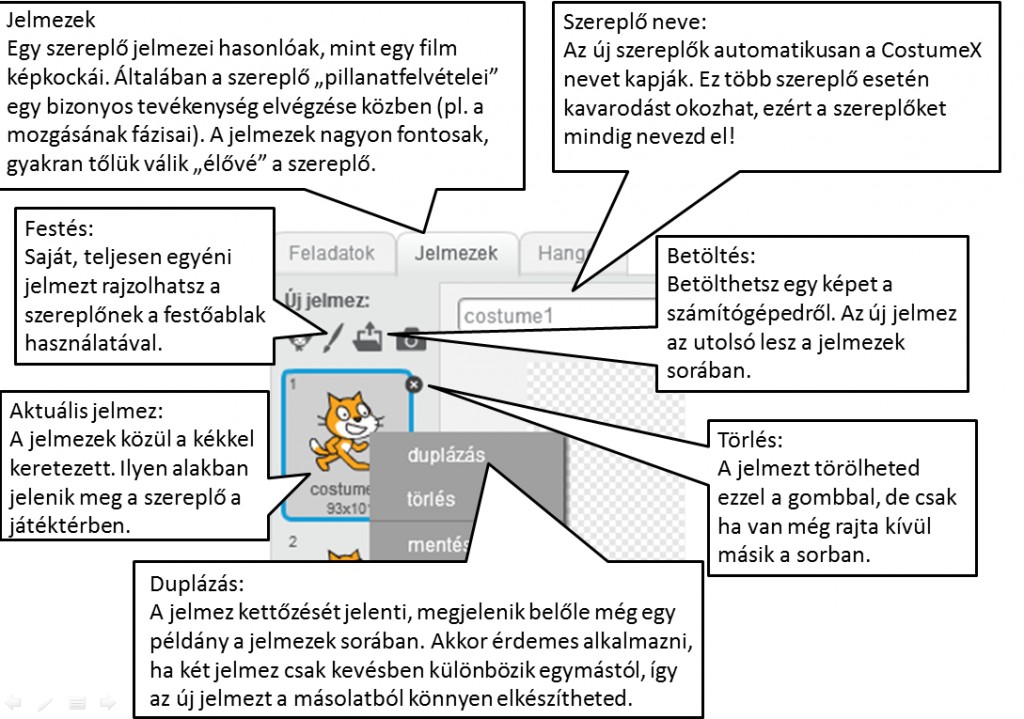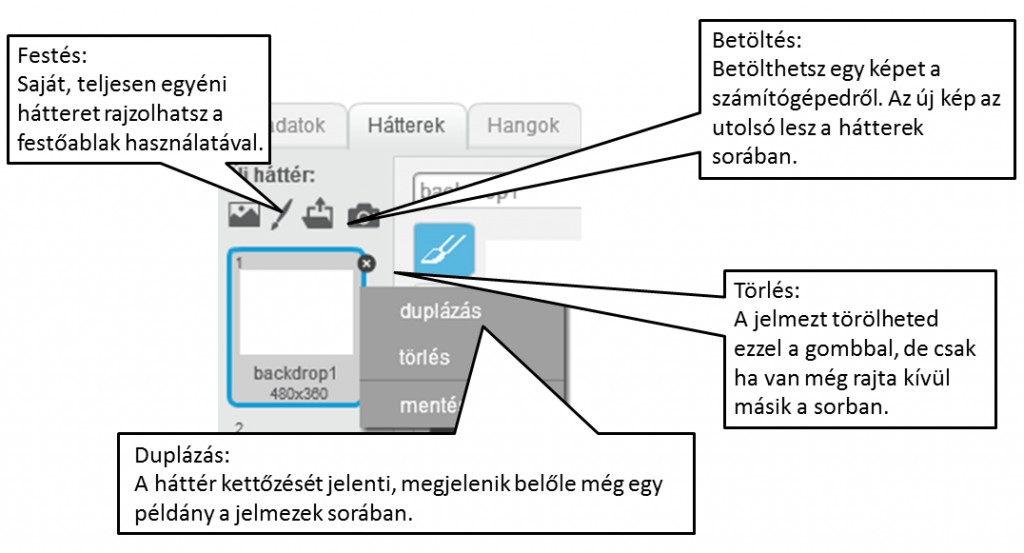Ebben a leckében megtanulod használni:
A változók után ebben a leckében a listákkal ismerkedhetsz meg. A következő játékot készítjük el, melyben az irányítótorony által meghatározott város fölé kell repülni (ha odaértél, nyomd meg a szóköz billentyűt).
A listákban számokat vagy szövegeket tárolhatunk sorban egymás után. Új elem hozzáadásakor az elem a lista végére kerül, tehát ez a szerkezet hasonlít egy egyszerű bevásárló listához: ha eszünkbe jut valami, amit venni kell, a lista végére írjuk.
A listák létrehozása
Listákat is a változók csoportban hozhatsz létre a ![]() gombbal. A létrehozás ugyanúgy történik, mint változók esetén. A lista létrejötte után megjelennek a listakezelő parancsok:
gombbal. A létrehozás ugyanúgy történik, mint változók esetén. A lista létrejötte után megjelennek a listakezelő parancsok: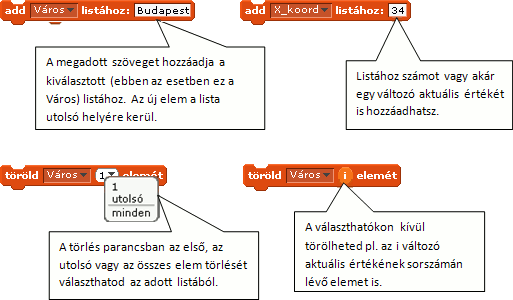


A listák elemeit felveheted, törölheted és módosíthatod a program működése közben a fenti parancsok segítségével, vagy a játéktérben megjelenő listakezelőben is:
Azt, hogy melyik listakezelési módot érdemes használni, mindig az adott probléma határozza meg.
A játék elkészítése
- szereplők: repülő, irányítótorony (tőle kapja a repülő a következő célállomást), város (de ő csak hiba esetén jelzi célváros helyét). A hátteret és a szereplőket letöltheted.
- változó: cél (a célállomás listabeli sorszámát tartalmazza)
- listák: város (az európai fővárosok nevét tartalmazza), X_koordináta (a városok x koordinátáját tartalmazza), Y_koordináta (a városok y koordinátáját tartalmazza)
- A játék: repülj a repülővel az irányítótorony által megadott város fölé, majd nyomd meg a szóköz billentyűt. Ha jó város fölé szálltál, akkor új feladványt kapsz. Ha rossz a találatod, akkor egy pillanatra felvillan a város helye, megmutatja, hová kell repülnöd.
- Először hozd létre a listákat. A városok nevét és a megadott háttérhez tartozó koordinátáikat itt találod. Figyelj arra, hogy a város neve, x és y koordinátái az egyes listák ugyanolyan sorszámú helyére kerüljenek. Ha túl hosszúnak találod a listát, elég csak 5-10 város adatait megadnod belőle, a játék működését ez nem befolyásolja.
Az irányítótorony feladatai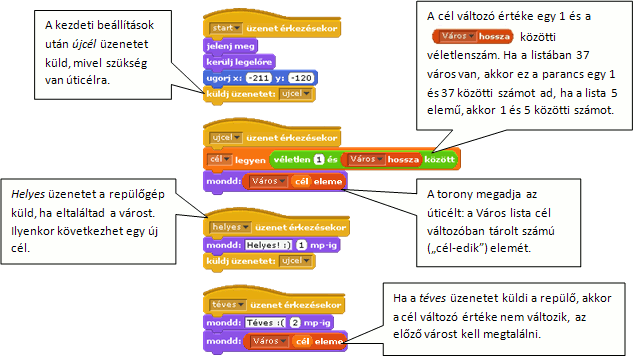 A város feladatai
A város feladatai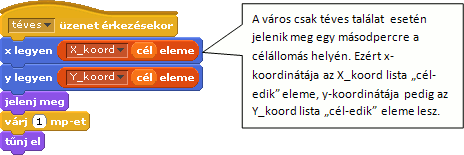 A repülőgép feladatai
A repülőgép feladatai
A repülőgép irányítása tetszőlegesen megvalósítható. Egy feltételre kell figyelni: amikor a játékos megnyomja a szóköz billentyűt, akkor előfordulhat, hogy bár a repülő a megfelelő város fölött van, mégis téves üzenetet küld a program. Ez azért van, mert nagyon nehéz pontosan eltalálni a játéktér egy bizonyos koordinátájú pontját. A játék akkor is élvezetes marad, ha 10 pixelnyi “szabadságot” adunk a cél eltalálásakor: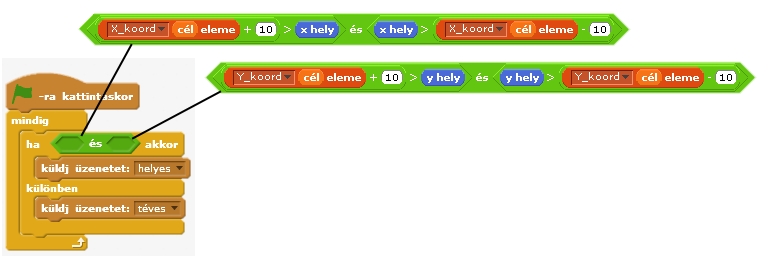
Mentsd el a projektedet repcsi néven!
A kész játékot ide kattintva megtekintheted.
Írta és tervezte: Takács Valéria
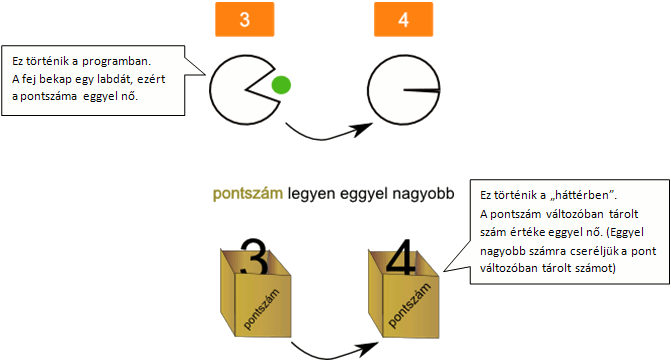
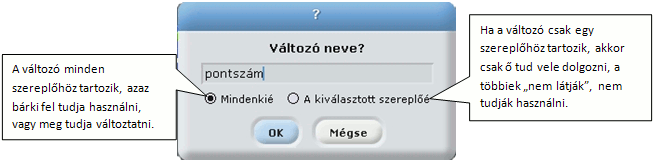

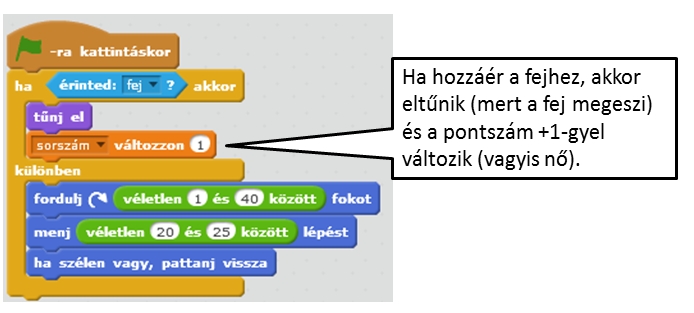 másodpercig is eltarthat, ezalatt az idő alatt a program fut tovább – mindig érintkezést érzékel, így többször is levon egy pontot (pedig látszólag csak egyszer találkozik a két szereplő).
másodpercig is eltarthat, ezalatt az idő alatt a program fut tovább – mindig érintkezést érzékel, így többször is levon egy pontot (pedig látszólag csak egyszer találkozik a két szereplő).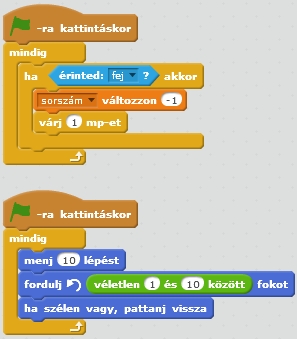
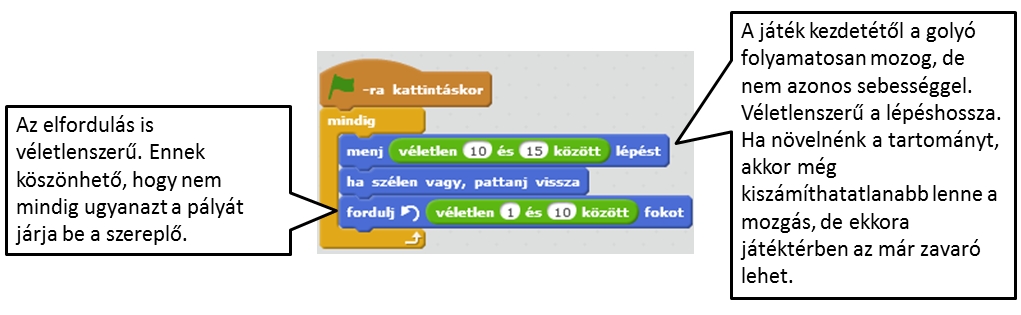

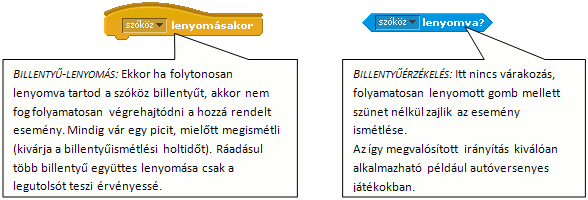
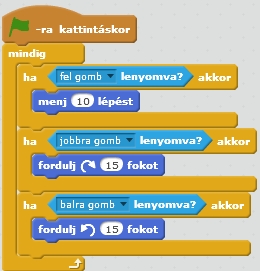
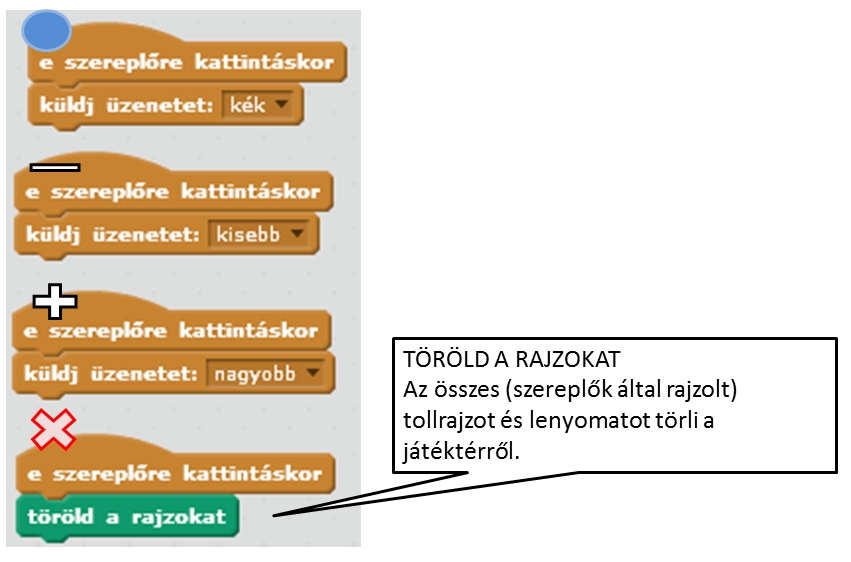
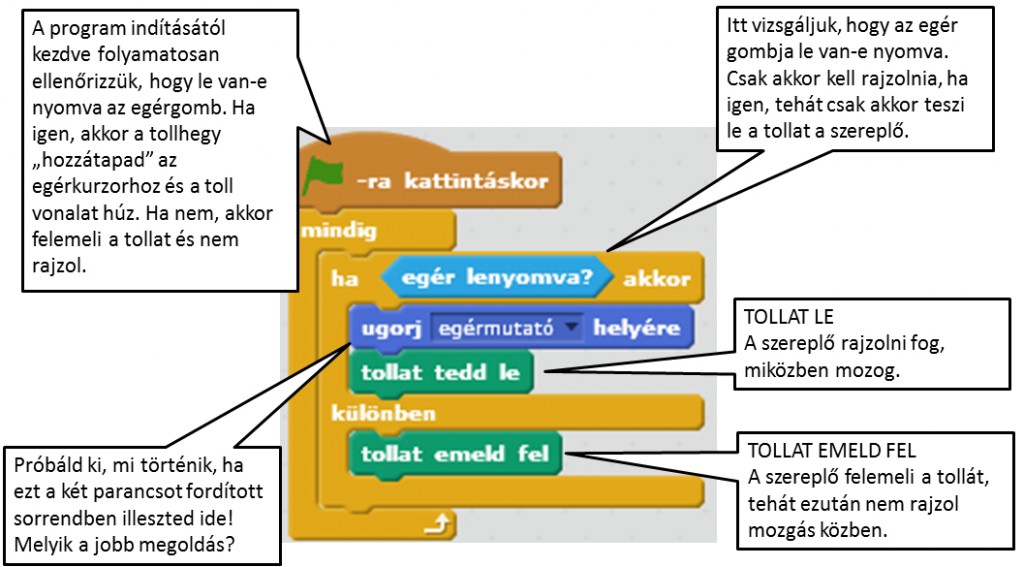
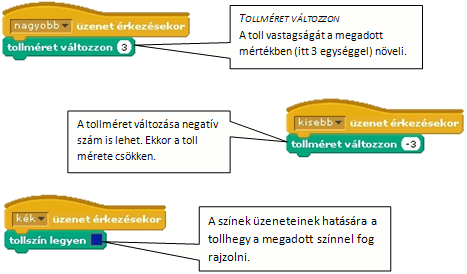
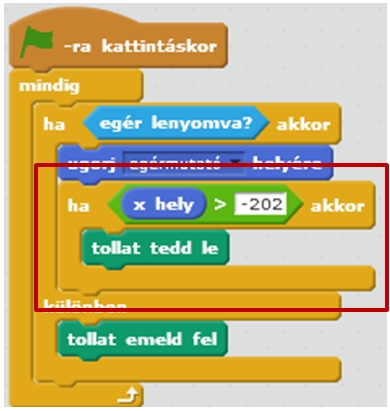
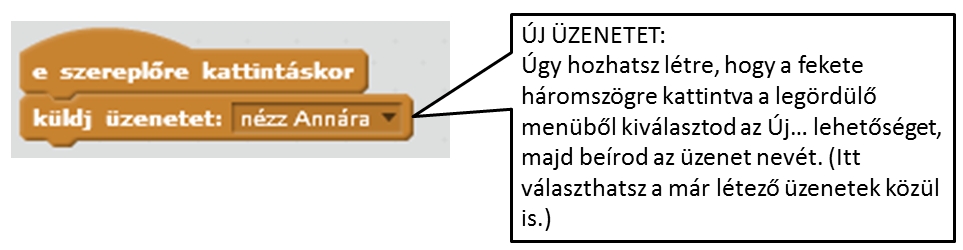

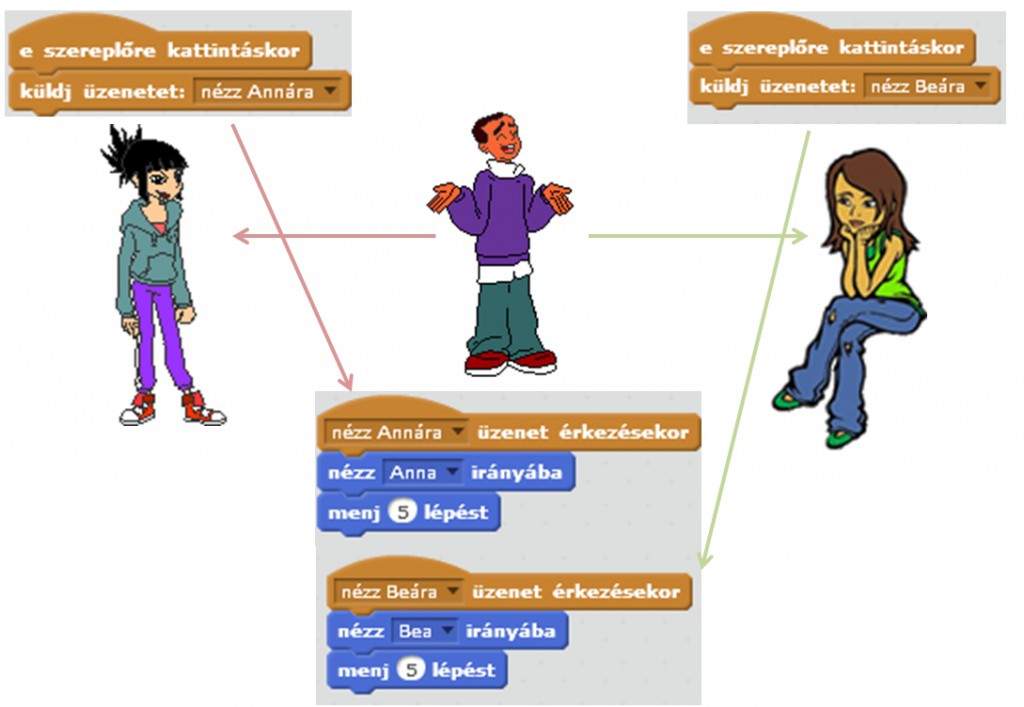


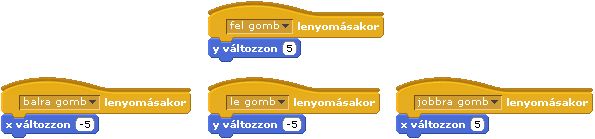
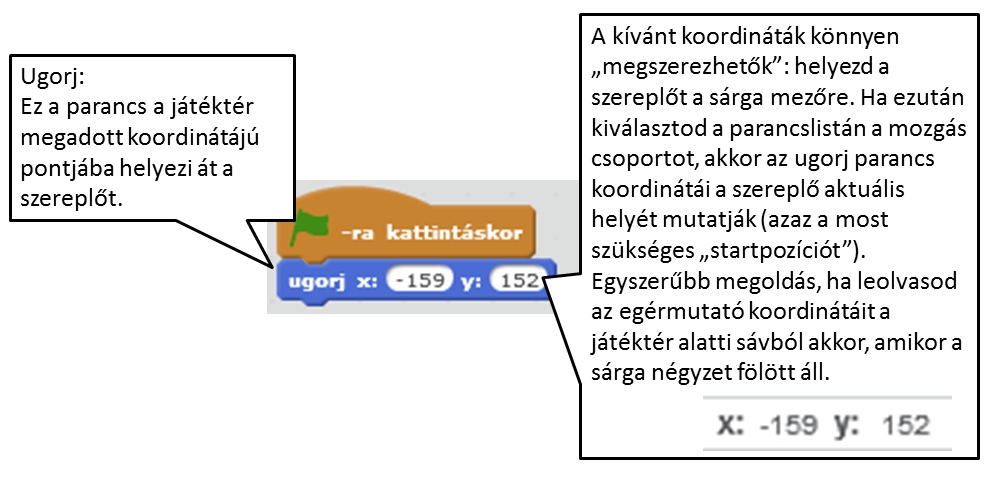 A játék lényege, hogy a szereplőnek úgy kell végigmennie a labirintuson, hogy nem érhet hozzá a falhoz. Azonban Gobo ezt most gond nélkül megteszi. Ennek megakadályozásához arra lenne szükség, hogy ha falhoz ér, akkor „kapjon büntetést”, pl. kezdje újra a játékot.
A játék lényege, hogy a szereplőnek úgy kell végigmennie a labirintuson, hogy nem érhet hozzá a falhoz. Azonban Gobo ezt most gond nélkül megteszi. Ennek megakadályozásához arra lenne szükség, hogy ha falhoz ér, akkor „kapjon büntetést”, pl. kezdje újra a játékot.