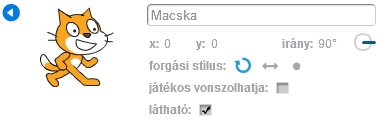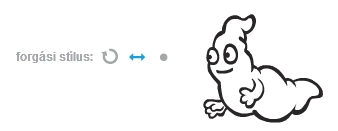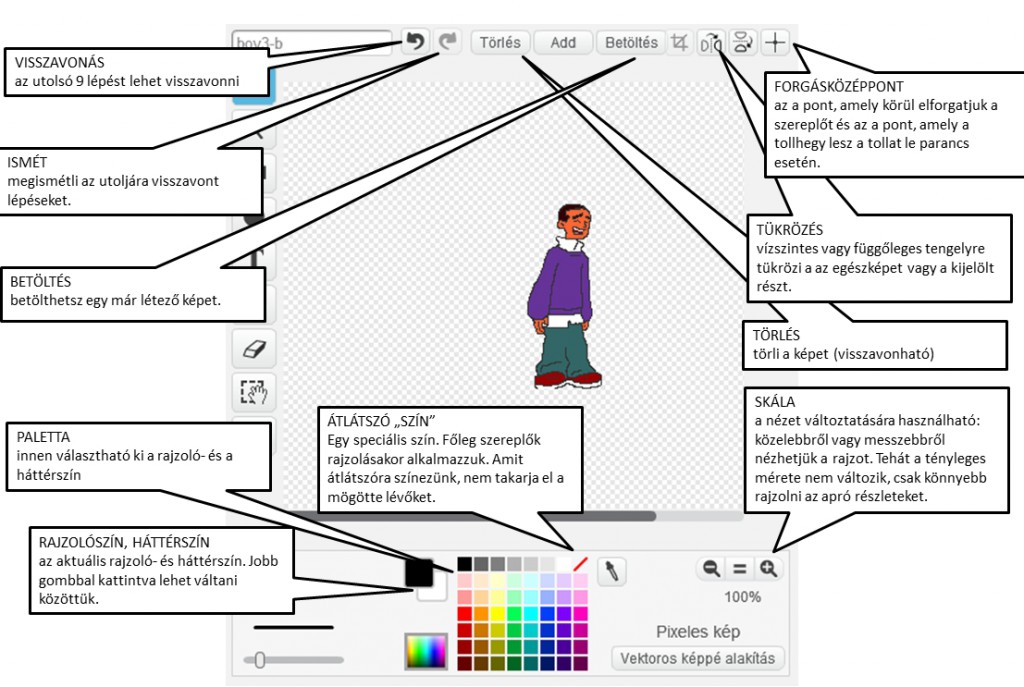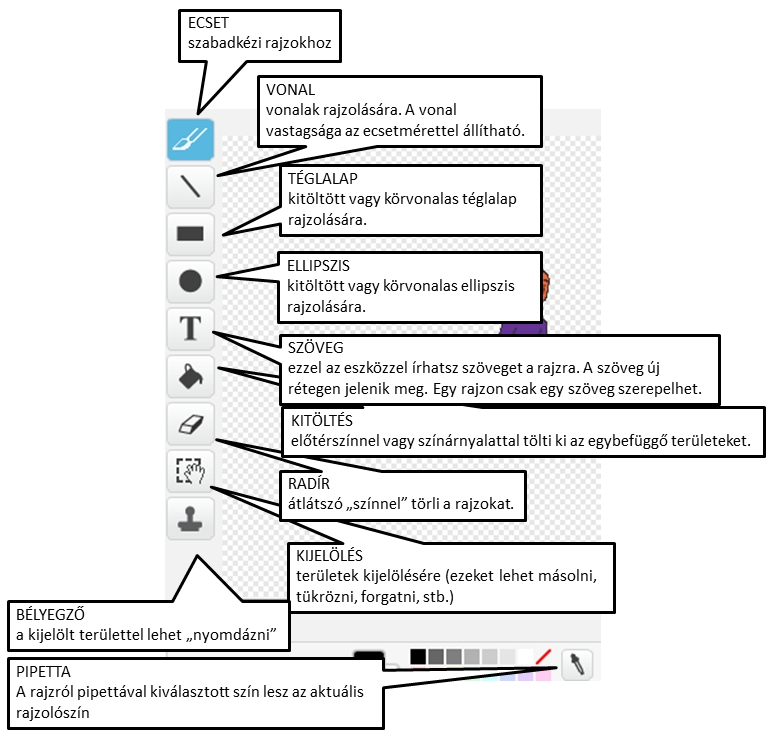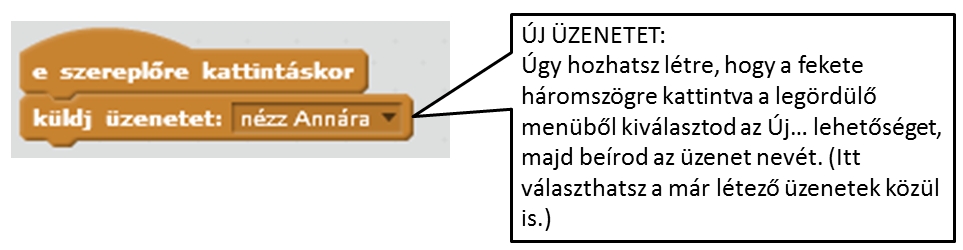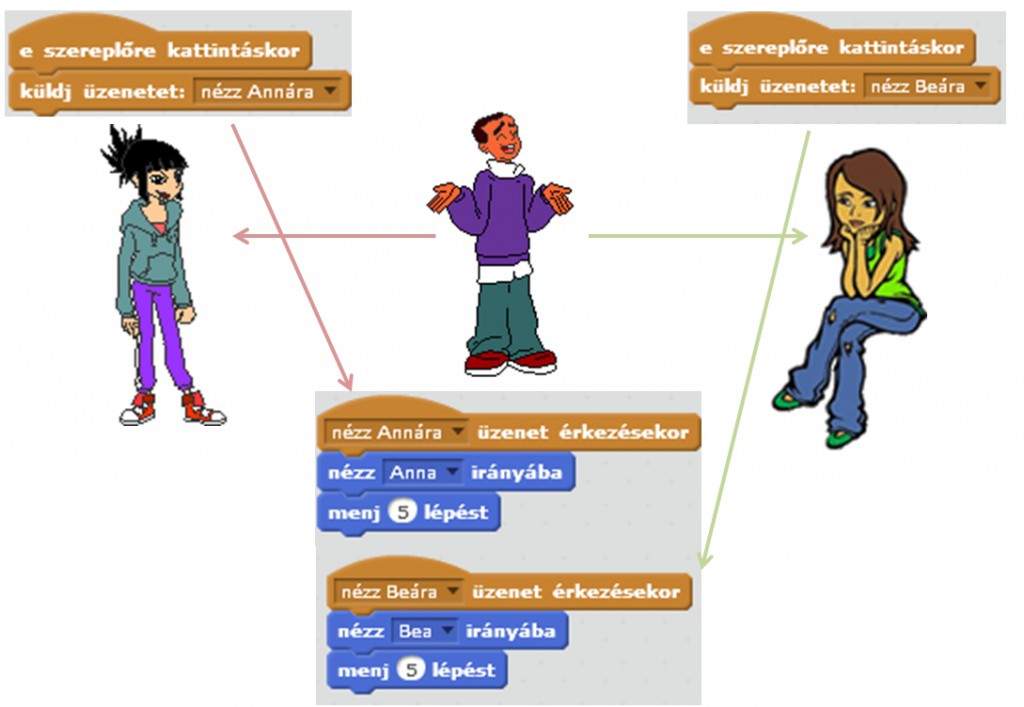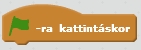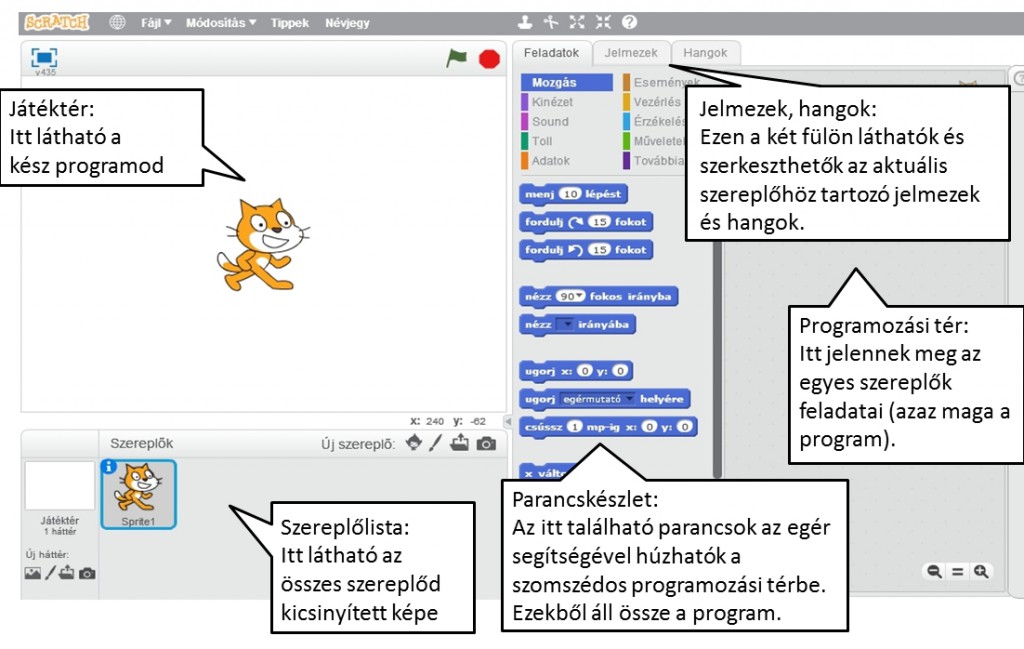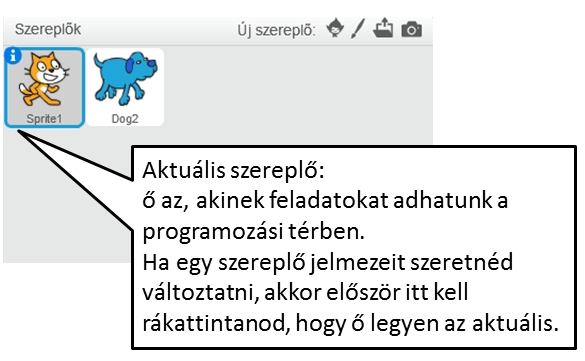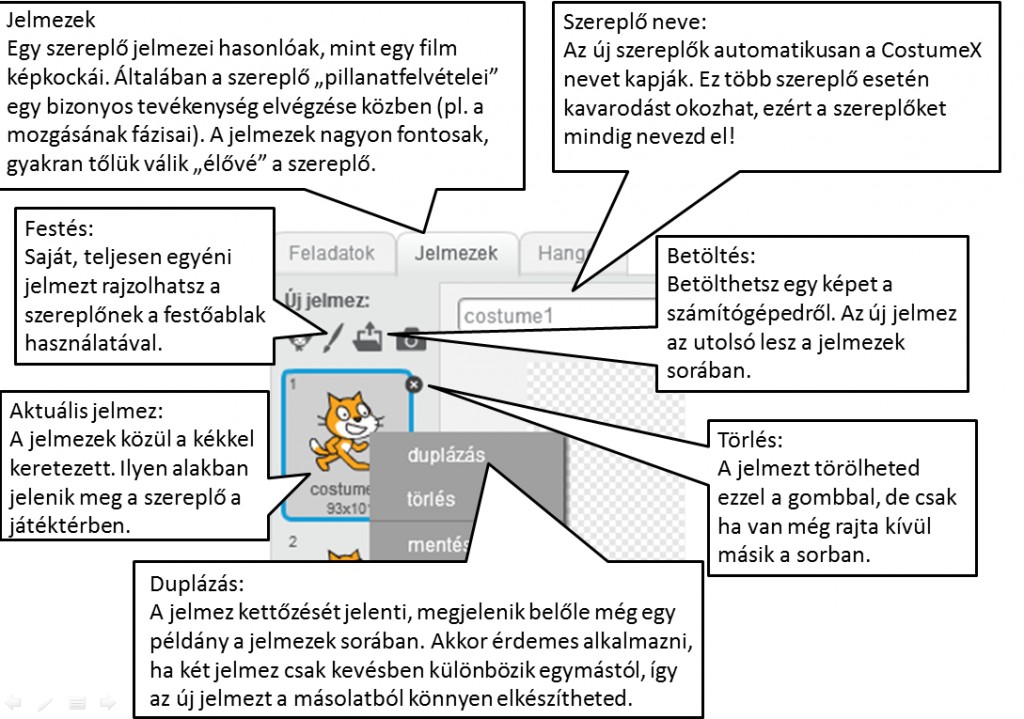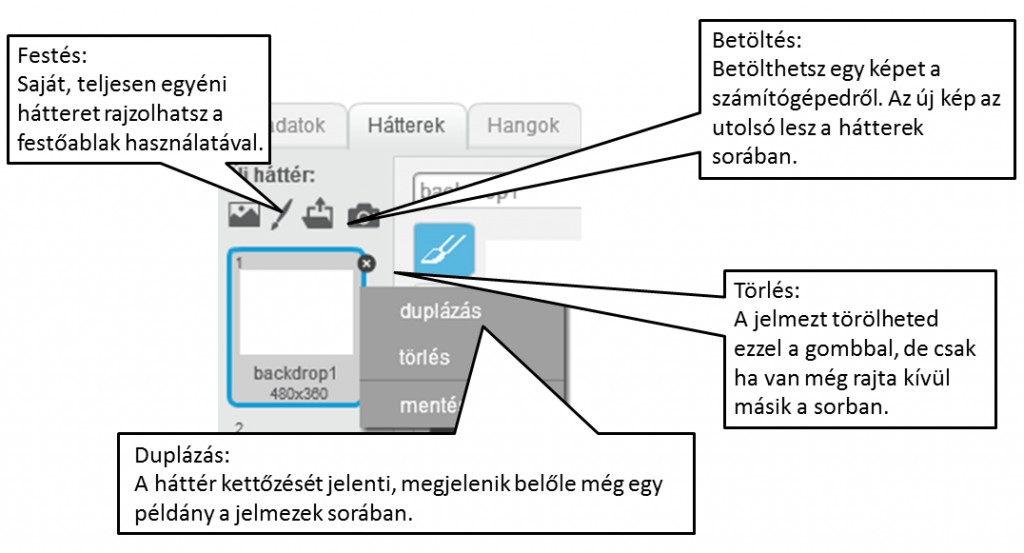szereplő címkével jelölt bejegyzések
Kinézet
Ebben a leckében megtanulod, hogyan kell használni:
A leckékben már megismerkedhettél a parancskészlet Kinézet csoportjának egy részével. Ez a kiegészítés összefoglalja a velük kapcsolatos tudnivalókat.![]()
Ezekkel a parancsokkal lehet a szereplő kinézetét meghatározó jelmezeket váltani. A válts jelmezt a jelmezek sorában következő jelmezre vált.
![]()
![]()

Megjeleníti egy szövegbuborékban a szereplőnek adott szöveget (a „Szia” helyére változót vagy listaelemet is illeszthetünk, akkor azok értékét mondja a szereplő). A szövegbuborék az első esetben a megadott ideig látszik, a második esetben újabb Mondd parancs kiadásáig. (Akkor tűnik el, ha a parancsot „üresen” adod ki.)
![]()
![]()

A Mondd parancshoz hasonlóan működik, csak itt szövegbuborék helyett gondolatfelhő jelenik meg a szereplő fölött.
![]()
![]()
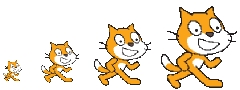
Ezekkel a parancsokkal a szereplő méretét változtathatod. Az első esetben a megadott mértékkel (csökkentheted is, ha ez a szám negatív). A második esetben azt adhatod meg, hogy az eredeti méretnek (ez a 100%) hány százaléka legyen az új.
![]()
![]()
A szereplők lehetnek láthatatlanok is (tűnj el). Ilyenkor a többi szereplő nem érzékeli őket. A megfelelő pillanatban láthatóvá teheted őket a jelenj meg paranccsal.
![]()
![]()
A szereplők külön rétegeken helyezkednek el. Aki előrébb van, az eltakarhatja a mögötte lévőket. Ha azt szeretnéd, hogy egy szereplőt ne takarhasson el senki, akkor használd a kerülj legelőre parancsot, vagy az őt takarókat küldd néhány szinttel hátrébb.
![]()
![]()
Ezekkel a parancsokkal különböző grafikus hatásokat adhatsz a szereplőkhöz, vagy törölheted ezeket a hatásokat. (Próbáld ki mindet!)
Írta és tervezte: Takács Valéria
Forgási stílusok
Ebben a leckében megtanulod:
A szereplők a ![]() parancs teljesítése után néha „fejre állnak”, máskor viszont egyszerűen megfordulnak. Ez a forgási stílusuktól függ, amelyet a programozási tér fölött állíthatsz be.
parancs teljesítése után néha „fejre állnak”, máskor viszont egyszerűen megfordulnak. Ez a forgási stílusuktól függ, amelyet a programozási tér fölött állíthatsz be.
Egy kísértet mozgásán keresztül láthatsz példát a stílusokra. A kísértet feladata:
Viselkedése a forgási stílusától függően:
MINDEN IRÁNYBA ELFORDUL
A szereplő ilyenkor mindig a haladási iránya felé néz. (A haladási irányát a kék pálcika jelzi).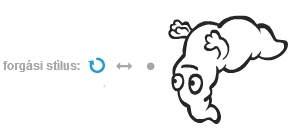
CSAK BALRA ÉS JOBBRA NÉZ
A szereplő ekkor mindig csak jobbra vagy balra néz. Ha jobbra száll (és közben akár emelkedhet vagy süllyedhet is), akkor jobbra néz, ha pedig balra repül, akkor balra fordul el.
SOSEM FORDUL EL
A szereplő mindig az eredeti irányba néz, és nem is fordul el. Írta és tervezte: Takács Valéria
Írta és tervezte: Takács Valéria
Festőablak
Üzenetek
Ebben a leckében megtanulod használni:
Többszereplős játékok esetén elengedhetetlen, hogy a szereplők valamilyen módon kommunikáljanak egymással. Erre valók a Scratchben az üzenetek. Először megismerheted a használatukat egy nagyon egyszerű programon keresztül, majd megmutatjuk, hogy hogyan teheted a segítségükkel teljesebbé a már elkészült játékaidat.
Ismerkedés az üzenetekkel
- A játék szereplői: Anna (People/girl4-sitting), Bea (People/girl5) és a Fiú (boy4 laughing). A háttér letölthető.
- A játék igen egyszerű: ha Annára kattintunk, akkor a Fiú Annára néz és közelebb lép hozzá, ha Beára kattintunk, akkor a Fiú felé néz és hozzá lép közelebb. Ezt üzenetek használatával valósíthatjuk meg, ugyanis szereplőink üzenetek küldésével érhetik el, hogy egy másik szereplő csináljon valamit.
- A lányoknak csak egy feladatuk van: ha rájuk kattintunk, küldjenek üzenetet a fiúnak, hogy nézzen rájuk. Ez Anna esetében:
- A Fiú pedig a „nézz Annára” üzenet érkezésekor (ami pontosan egy időben történik az üzenet küldésével) Annára néz és közelebb lép hozzá. (A Fiú forgási stílusát persze meg kell változtatni ahhoz, hogy ne álljon fejre akkor, amikor egyik lányról a másikra néz.)

- Bea esetén ugyanezt kell tennünk. Tehát a lejátszódó üzenetküldés a következőképpen zajlik:
Mentsd el a projektedet suli néven!
A kész játékot ide kattintva megtekintheted.
Variáció: Próbáld meg magadtól megvalósítani az alábbi játékot.
Írta és tervezte: Takács Valéria
Ismétlődések
Az előző leckében a szereplő akkor tett meg valamit, ha leütöttünk egy billentyűt. Most megmutatjuk, hogy szereplőink beavatkozás nélkül is tudnak feladatokat elvégezni.
Egy olyan programot készítünk, amelyben egy napsütéses délutánon egy kutya végigsétál a képernyőn
Ebben a leckében megtanulod használni:
Ciklusok
A ciklusok ismétlődő tevékenységek megvalósítására szolgálnak. Ebben a leckében két ciklusfajtával ismerkedhetsz meg:
Most lássunk egy példát is a parancsok használatára. Egy olyan programot készítünk, amelyben egy napsütéses délutánon egy kutya végigsétál a képernyőn.
A program elkészítése
- Szereplők: Nap (a jelmezeit letöltheted), Kutya (jelmezei: Állatok/dog2-b, Állatok/dog2-c)
- A parancsok végrehajtása a zöld zászlóra kattintáskor indul, tehát a
 sapkához kapcsoljuk őket.
sapkához kapcsoljuk őket. - A Nap a program indításától kezdve folyamatosan – mindig – változtatja a jelmezeit, tehát az ő feladata:
 A Kutya nem ismétli végtelen sokszor a feladatát: elindul, megy egy darabig – valahányszor megismétli a
A Kutya nem ismétli végtelen sokszor a feladatát: elindul, megy egy darabig – valahányszor megismétli a ![]() parancsot – majd megáll. Az ő feladata:
parancsot – majd megáll. Az ő feladata: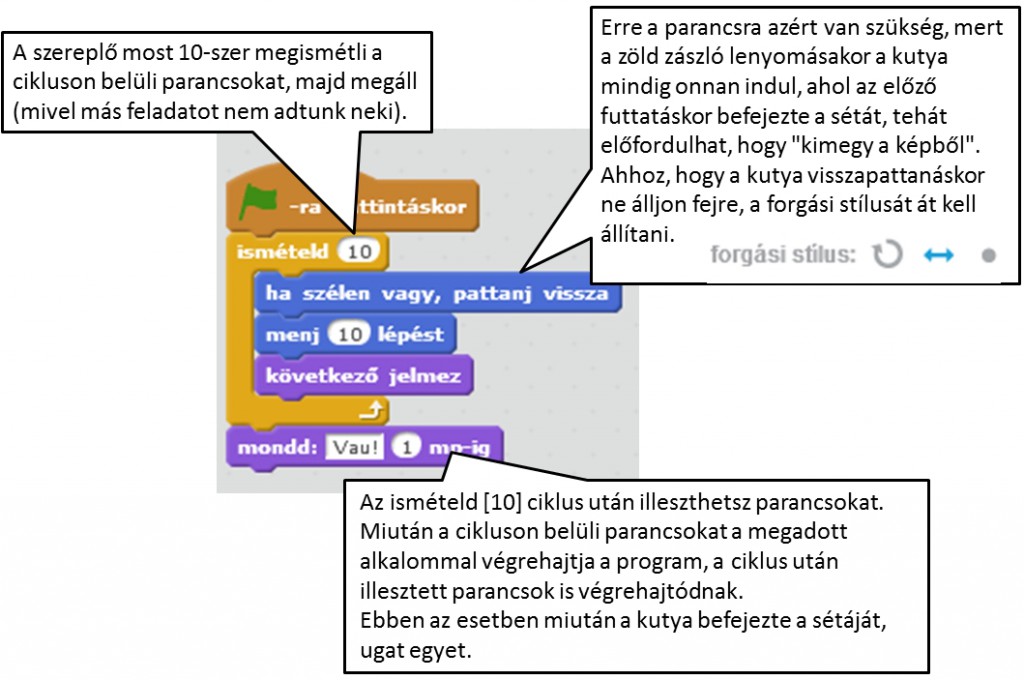
Mentsd el a projektedet kutya néven!
A kész játékot ide kattintva megtekintheted.
Variáció: Próbáld meg magadtól megvalósítani az alábbi játékot.
Írta és tervezte: Takács Valéria
Ismerkedés a Scratch környezettel
- A Scratch program kezelőfelületét
A Scratch mesék és játékok készítésére alkalmas programozási környezet. A következőkben megtanulhatod a kezelésének első lépéseit.
A Scratch indításakor ez a kép látható:
A Szereplők
A Scartchben a játékok, animációk szinte elképzelhetetlenek szereplők nélkül, ezért fontos megismerni a kezelésüket. Kezdetben egyetlen szereplő van a játéktérben, a képen látható macska. Ezen könnyen változtathatsz: néhány kattintással új szereplőket tölthetsz be vagy módosíthatod a már meglévőket. Ehhez a játéktér alatti, illetve a programozási tér jelmezek fülén lévő gombokat használhatod.
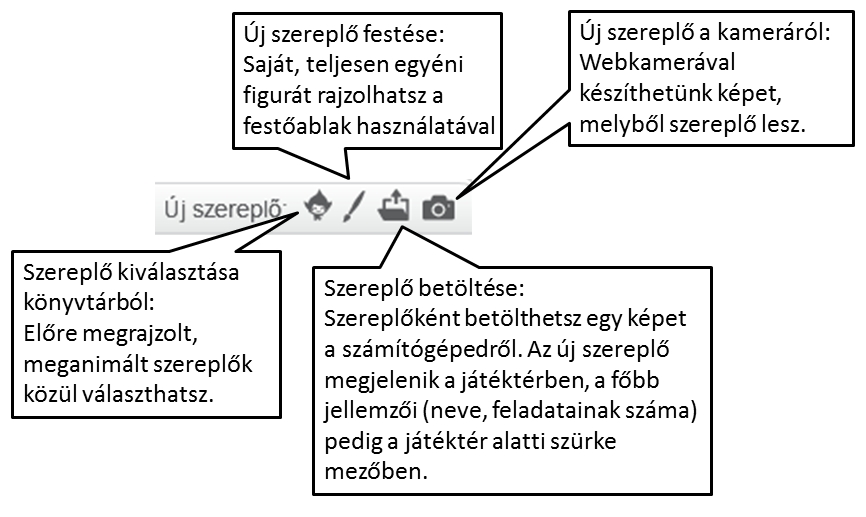
Új háttér betöltése
Ahhoz, hogy egy animáció vagy egy játék szép és élvezetes legyen, fontos a megfelelő háttér. Ez általában nem fehér, szóval változtasd meg! Mivel a háttér valójában a Scratch egy speciális szereplője, ezért a kinézetének módosítása hasonlít a szereplők változtatásához, tehát nem lesz nehéz dolgod:
- Kattints a játéktér alatti mezőben a fehér téglalapra (ez most a beállított háttér)
- a programozási környezetben válaszd ki a hátterek fület
- itt megjelennek a szereplőknél megismert lehetőségek: